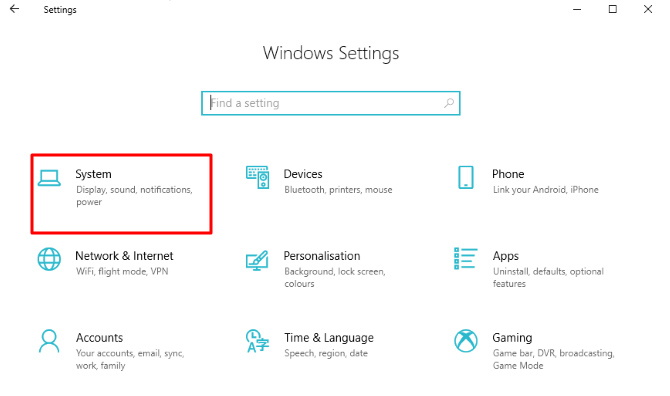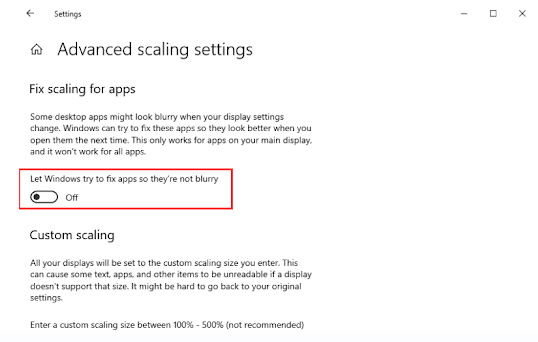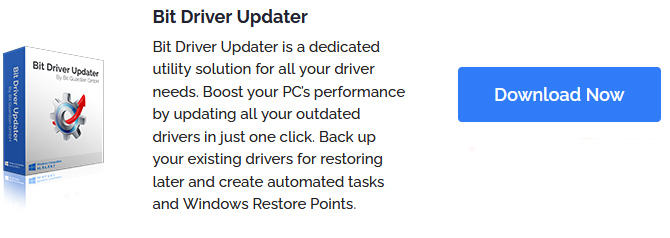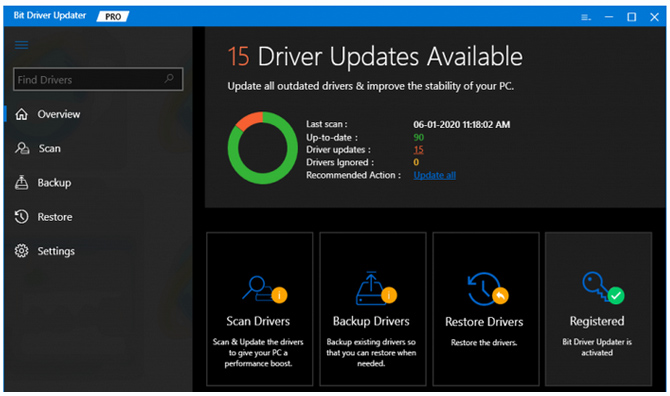Do you have a Desktop Window manager high GPU problem on your Windows 10, 11 PC? Don’t be concerned; we can assist you! This post will teach you some easy and efficient solutions to this issue.
DWM.exe, or Desktop Windows Managers, is the system manager that builds your PC’s user interface by leveraging the graphics card to show it on your display screen or monitor. It activates all visual effects, including animations, translucent windows, live thumbnails, wallpapers, and themes. It is, after all, a rather old approach that was first presented on Windows Vista or XP and has since become a fundamental feature of Windows PCs.
Many users have recently experienced desktop window manager high GPU usage issues on Windows 11 or 10 PCs. Do you have the same problem? Don’t be upset; after reading this post, you will understand precisely how to manage this issue.
How to Resolve Desktop Window Manager High GPU Issues in Windows 10, 11, and 8
Consider the options listed below to resolve desktop Window manager high GPU in Windows 10 or 11 PC.
Fix 1: Change the display settings
Because the desktop window manager is connected to display effects, try changing the display settings first if you have a Windows desktop manager high GPU issue. Here’s how to do it:
1. Press the Windows, and I keyboard shortcuts simultaneously to launch Windows Settings.
2. To continue, click System.
3. Select Display from the left menu, then Advanced scaling options under Scale and Layout.
4. Let Windows try to fix apps so they’re not blurry, turn the switch off.
Restart your PC to save the changes. After that, check whether the desktop window manager high GPU on Windows 10 has been resolved. If not, try the solutions listed below.
Fix 2: Perform System Maintenance
Running system maintenance may help you locate and resolve various computer problems. It may also support you in minimizing the high GPU usage of the desktop window manager in Windows 11, 10. Take the following steps:
1. Press the Windows + R keys simultaneously to launch the Run terminal. Then, type control in Run box and press the Enter key on your computer.
2. This will open the Control Panel, where you must first configure View by as Large Icons.
3. Next, choose Troubleshooting.
4. Click View All on the left.
5. Go to System Maintenance and choose it.
6. Click Next and then choose to Try Troubleshooting as an Administrator.
7. When the procedure is complete, click Close and restart your computer.
Check if the desktop window manager high GPU issue has been resolved or is still present.
Fix 3: Update Outdated Graphics Drivers
Drivers that are outdated, corrupted, or missing are a primary source of many PC issues. Similarly, if you use defective or outdated graphics drivers, you may have high CPU use concerns with your Windows PC. Ensure you’re using the most latest version of your graphics drivers to prevent similar problems.
When it comes to upgrading graphics drivers, you have the option of doing it manually or automatically.
Manual Driver Update: You can get the most recent version of GPU drivers on the official websites of graphics card manufacturers such as Intel, AMD, NVIDIA, and others. Then you may download and manually install the necessary drivers. However, remember that this takes time, patience, and technical knowledge.
Automatic Driver Update: Manual driver downloads may be time-consuming and error-prone, particularly for inexperienced users. As a result, we propose you use Bit Driver Updater to update all of your outdated PC drivers automatically. Bit Driver Updater installs your machine’s newest PC drivers with only two mouse clicks.
It automatically detects your machine and locates the appropriate drivers for it. This app only installs WHQL verified and certified drivers. Aside from that, it improves PC performance by clearing out system garbage. Before upgrading, the driver updater program makes a backup of earlier drivers so that users may recover them if necessary. All you have to do to use Bit Driver Updater is follow the procedures indicated below:
1. Get Bit Driver Updater and install it. visit official website: https://bit-guardian.com
2. Launch the driver update application and choose Scan.
3. Wait for the scanning to be finished.
4. Review the scan results and click the Update Now option next to the outdated graphics drivers. You can update all outdated drivers by selecting the Update All option.
However, when you click the Update All option, you will be requested to upgrade to the Bit Driver Updater pro version. The premium edition also includes round-the-clock technical assistance and a 60-day money-back guarantee.
The desktop window manager high GPU problem should be fixed after installing the most recent version of drivers.
Frequently Asked Questions About the Desktop Window Manager High GPU Issue
The following are some frequently asked concerns about the Desktop Window Manager’s high CPU use that you should be aware of.
What is a Desktop Window Manager?
Desktop Window Manager is a critical system process that creates all Windows’ features, such as live taskbar thumbnails, translucent windows, Flip3D, and others. This procedure combines the appearance of program windows before drawing them on your computer screen.
Why is the Desktop Window Manager using so much GPU power?
Out-of-date graphics drivers, speed difficulties, too many apps running in the background, improper display settings, and other factors might all contribute to Desktop Window Manager causing high memory issues. Furthermore, if you have just upgraded your Windows OS version, it is possible that anything went wrong with the newest update. For example, the current version may have issues that allow the desktop windows manager to use GPU power unnecessarily for no apparent reason.
FIXED: Desktop Window Manager High GPU on Windows 11, 10
The methods listed above are some of the most viable options for resolving the ‘Desktop Window Manager High GPU’ problem on your Windows PC. If you have any queries or better recommendations, please leave them in the box below.