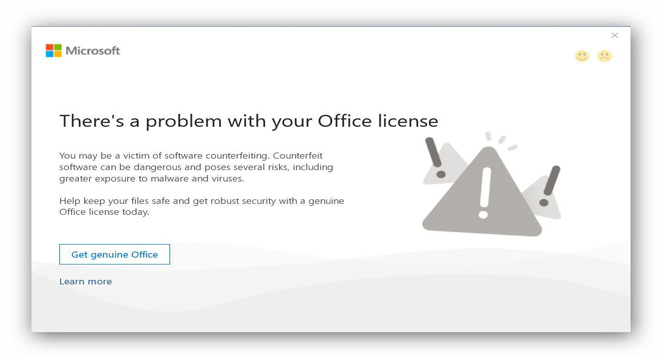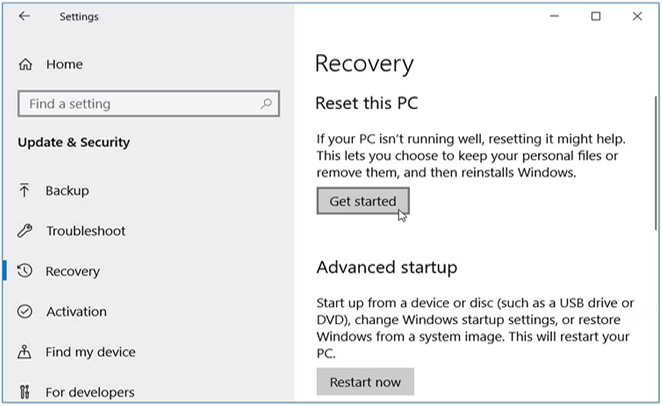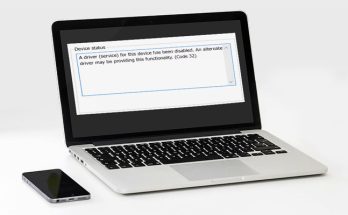When Office programs repeatedly notify you with the ‘There’s a Problem With Your Office License’ message, it’s normal to get frustrated and annoyed. This typical error occurs when the Office suite on your Windows 11 PC fails to verify your license. That’s perplexing, specifically when you have a certified offline suite license or a Microsoft 365 subscription.
If you’ve been experiencing this problem while having a valid Office license, don’t worry. We’ve prepared a list of ways to assist you in resolving the ‘There’s a Problem With Your Office License’ issue on your Windows 11 PC. So, let’s look at them.
1. Check Your Microsoft Office License
You might have picked the wrong license for the Office programs on your PC if you bought several Office licenses using your Microsoft account. You may immediately fix the problem in such a situation by choosing the right license. What you’ll need to do is as follows.
- Launch Office software, such as Word, and browse to the Account tab using the left sidebar.
- Select the Change License option.
- Select the appropriate license from the list displayed by clicking Next.
To complete the procedure, close all Office applications. You should no longer notice the licensing error after that.
2. Sign Out of Office and Sign Back In
Such licensing problems might be the result of a temporary malfunction. If this is the issue, you should be able to fix the ‘There’s a Problem With Your Office License’ error by logging out and back into Office applications. Here’s how to go about it.
- Launch an Office application such as Word or Excel.
- From the resulting menu, click the profile picture icon at the top and choose to Sign out.
- When the Sign Out of Office prompt displays, choose to Sign out.
Restart the program, sign in to your Office account, and see if the issue occurs again.
3. Update Microsoft Office Apps
Microsoft upgrades its Office suite on a regular basis. As a result, you may use an older Office version if you have stopped automatic updates. However, this may cause many issues, including licensing errors.
To upgrade the suite of Office applications to the most current version, follow the procedures below.
- Launch an Office application. Word, for example.
- Using the left sidebar, go to the Account tab.
- Select Update Now from the Update Options menu.
Wait for any outstanding updates to be downloaded and installed by Office. After that, you should no longer get the ‘There’s a Problem With Your Office License’ message.
4. Install Windows Updates
If the issue continues, you should check for any outstanding Windows updates in addition to upgrading Office programs. Here’s how you can do it.
- To access the Power User menu, right-click the Start button or press the Windows key + X. Then, from the list, choose Settings.
- Navigate to the Windows Update tab in the left pane and select the ‘Check for updates button on the right.
Download and install any outstanding Windows updates to check whether the problem continues.
5. Scan Your Windows Computer
The “Office license” problem may result from hard disc difficulties. In this situation, you might try performing a Check Disk (CHKDSK) scan to resolve the issue. So, here are the instructions for using the Check Disk tool:
- In the Start Menu search bar, type Command Prompt.
- Select Run as administrator by right-clicking on the Best match result.
- To execute a CHKDSK scan, enter the following command and press Enter:
chkdsk C: /f
If you installed Windows on a different disc, replace C: with the letter of the proper drive in the command. Finally, wait for the procedure to finish before restarting your device.
5. Repair Microsoft Office
Microsoft, like any other software, encounters problems over time. Fortunately, Microsoft Office offers a repair tool that may assist you in resolving most of these issues and difficulties.
As a final option, if upgrading Office applications does not help, you may fix Microsoft Office. Here’s how to go about it.
- To enter the Run dialogue, press the Windows key + R. Enter control into the box and hit Enter.
- Change the view type to Small or Large icons using the drop-down menu in the top-right corner. Then click twice on Programs and Features.
- Search for and pick Microsoft Office Suite from the list. Then, choose Change.
- Choose Quick Repair and click the Repair button.
Wait for the procedure to complete. Then, if the fault continues, use the above procedures to execute an Online Repair. The procedure may take a bit longer, and your PC will need an active internet connection.
Microsoft Office will download a few files and data required to fix the problem.
6. Restore Windows to Its Default Settings
As a final option, you might reset Windows and restore it to its default settings. This is one of the most effective methods for removing any problems impacting the efficiency of your PC. However, before using this procedure, make a backup of your Windows device. Now, follow these steps to reset Windows:
- In the Start Menu search field, type Settings and choose the Best match.
- Select Recovery from the choices under Update & Security.
- Finally, on the right, click the Get started button to continue.
If the problem continues, you should attempt one of the alternative techniques for factory resetting your Windows device.
Your Productivity License
It might be irritating to encounter such licensing issues while possessing a valid Office license. That being said, the remedies given above should help you quickly resolve the ‘There’s a Problem With Your Office License’ issue. Also read how to roll back Windows 10 from Windows 11.