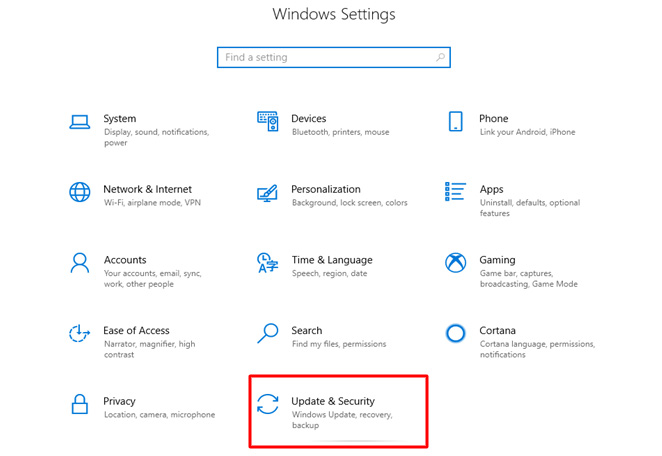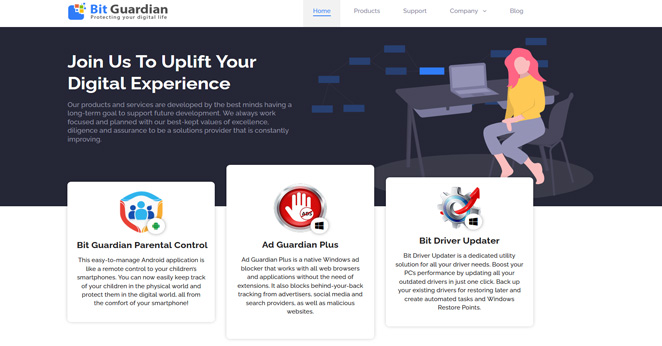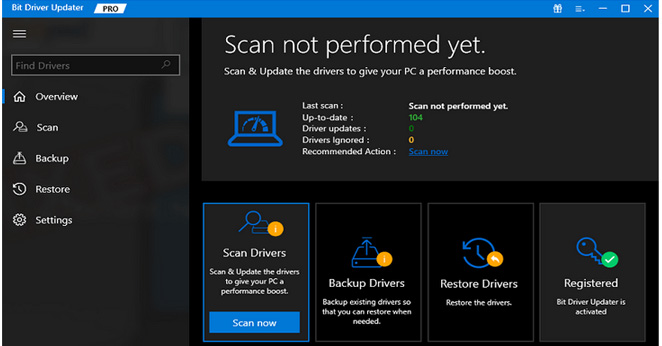An easy-to-follow guide on how to restore a Network Adapter missing in Device Manager in windows 10, 11. Read on for more information!
The network adapter is an essential feature of your computer since it delivers and receives data to and from many devices across wired and wireless networks. In addition, a network adapter is required to connect to the internet. However, with Windows 11, 10, or previous versions, the network adapter may disappear from Device Manager and provide you with an error message titled Network Adapter is Missing.
This problem might aggravate you since you cannot access your internet connection. The good thing is that you can remedy this issue fast on your own. We have developed this guide to assist you, highlighting a few feasible and simple methods.
Solutions for Network Adapter missing in Device Manager
The methods listed below help resolve the Network Adapter missing in Device Manager issue.
Solution 1: Reboot & Check Connections
As a starting point, just restart your computer or laptop. This small hack may sometimes come in handy. Simply check Device Manager to verify whether you can now see the network adapter after restarting your laptop or PC. Unfortunately, if this does not assist, move on to the next remedy.
Solution 2: Show Hidden Devices
Some devices are not shown in Device Manager. As a result, when they are concealed, you cannot see them. Similarly, your network adapter may be found in the typical utility program for Windows, Device Manager. Follow the instructions below to reveal all hidden devices in Device Manager.
1. Press the Windows and X keyboard keys simultaneously, then choose Device Manager from the list of available choices.
2. Choose the View option in the Device Manager window.
3. To continue, click Show hidden devices.
4. Next, pick the Action option and scan for hardware changes.
After that, check whether you can see the Network Adapter missing in Device Manager. If not, try another solution to the network adapter not appearing problem.
Solution 3: Remove the Laptop’s Battery
You may skip this hack if you have a PC or your laptop does not have a detachable battery.
To resolve the problem, try removing or replacing your laptop’s battery. Because removing the battery forces the motherboard to reset its settings, which may be sufficient to repair the issue.
If your laptop has a replaceable battery, try turning it off and removing the battery for a time. After that, replace the battery and restart your computer.
Solution 4: Disable VPN & Antivirus
The network adapter not appearing in Device Manager might be due to VPN and antivirus application interaction. So, if you are using a VPN or antivirus on your computer, we recommend deactivating or deleting it to test whether this works for you.
Solution 5: Use Network Troubleshooter
You may also use the default troubleshooter in Windows to resolve the Network Adapter missing in Device Manager. This utility software detects and resolves a variety of problems on your device. So there’s no disputing that you can use this program to fix various network adapter issues. To use the Network Troubleshooter, follow the instructions below:
1. Right-click on the Start menu and choose Settings.
2. Navigate to Update & Security.
3. From the left menu pane, choose Troubleshoot. Then, select Additional troubleshooters from the menu.
4. Select Network Adapter under Find and solve additional issues, then click Run the troubleshooter.
After completing the preceding steps, you can just sit back and wait for the Windows Network Troubleshooter to identify and address the problems. After that, just reset your smartphone.
Solution 6: Update Network Adapter Drivers
If your Network Adapter missing in Device Manager, corrupt, or out of the current, you may encounter the Network Adapter missing on Windows problem. To remedy this, ensure that your computer runs compatible and up-to-date network drivers.
Genuine network drivers are available on the official website of your network device manufacturer. However, since you must manually discover, download, and install drivers, this takes significant effort and technical skill.
So, if you don’t have the time, patience, or computer abilities to manually upgrade network drivers, Bit Driver Updater can do it for you. It is one of the market’s most popular and dependable driver update programs. The driver updating tool examines your device for outdated drivers and then gives you the right and most recent driver updates.
To use this tool, follow the steps:
1. Download and install Bit Driver Updater.
2. Launch Bit Driver Updater and choose the Scan option from the left pane.
3. Wait for the driver updater program to scan your computer.
4. Review the scan findings and click the Update Now option next to the network adapter driver. You may also execute bulk driver downloads by clicking the Update All button.
However, you must use Bit Driver Updater’s pro version to use the one-click driver update capability. It includes full technical assistance and a 60-day money-back guarantee. In addition, the Network adapter not appearing on Windows should be resolved after upgrading your network drivers to the most recent versions.
Solution 7: Modify the NIC Card
Last but not least, you might try replacing the NIC (Network Interface Controller) card to address the problem because your NIC card might cause the issue at times. For this, you must replace the card with another new card. To be more explicit, taking your PC to a local computer shop is advised.
FIXED: Network Adapter Not Showing Up in Device Manager
That’s it! We hope the methods provided in this article assist you in resolving the Network Adapter missing in Device Manager issue. If you have any questions or guidance for the Network Adapter Missing in Device Manager issue, please leave them in the comments box below. We will help you.