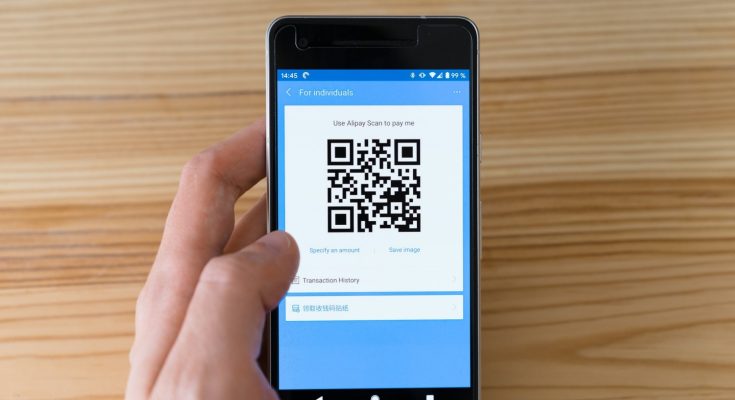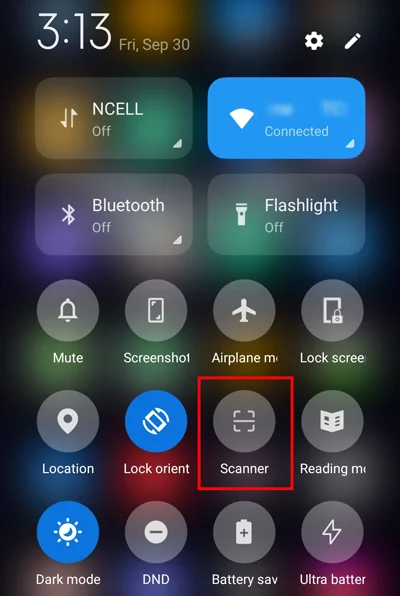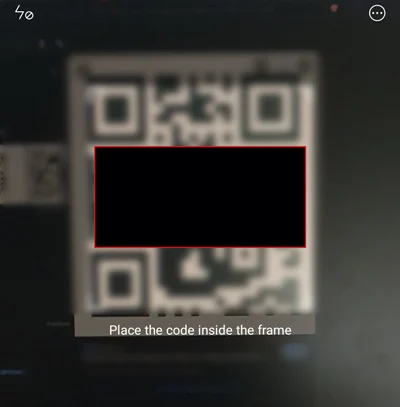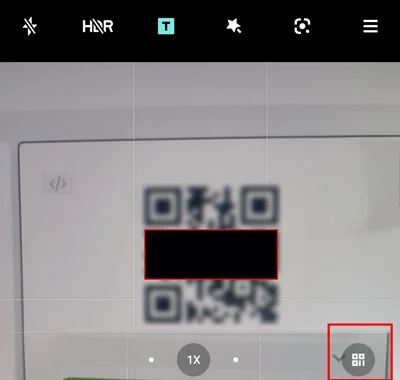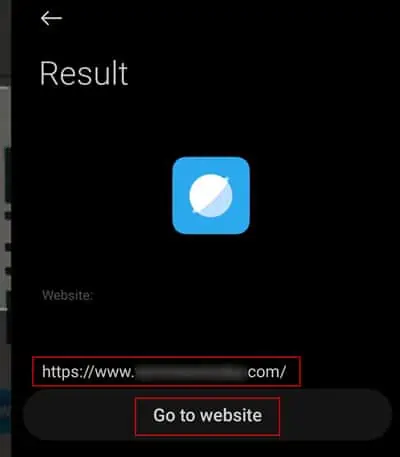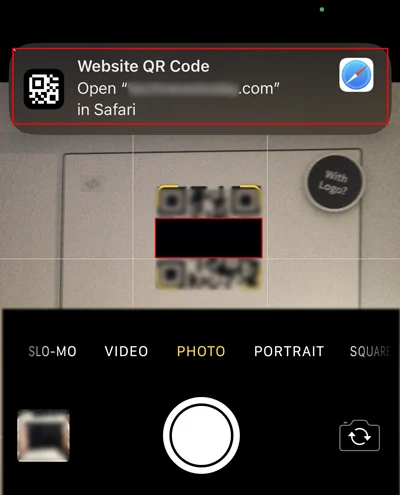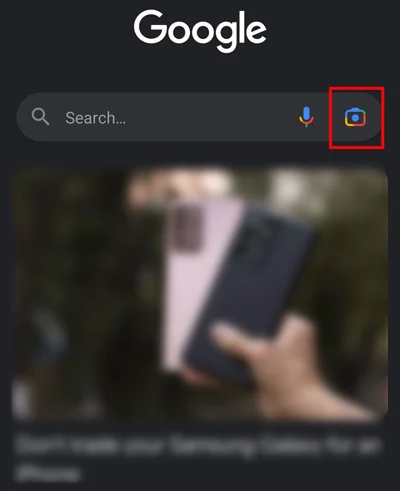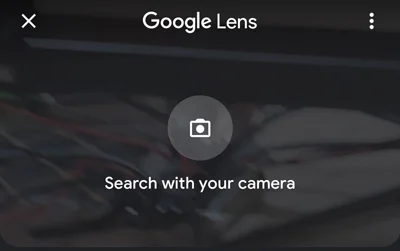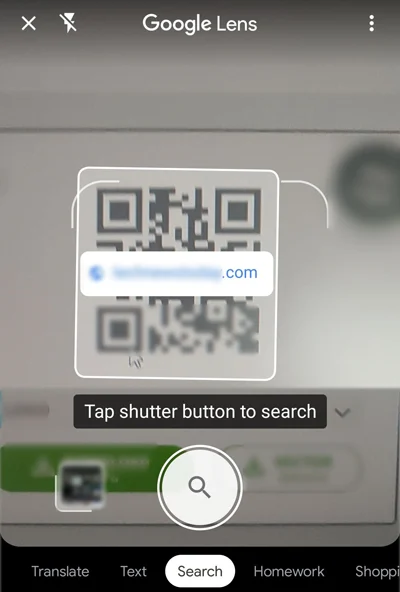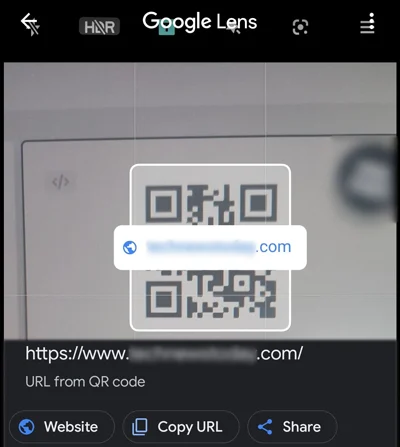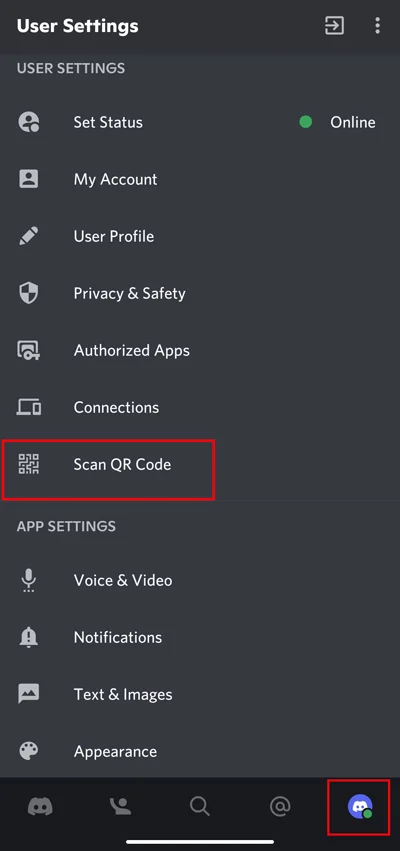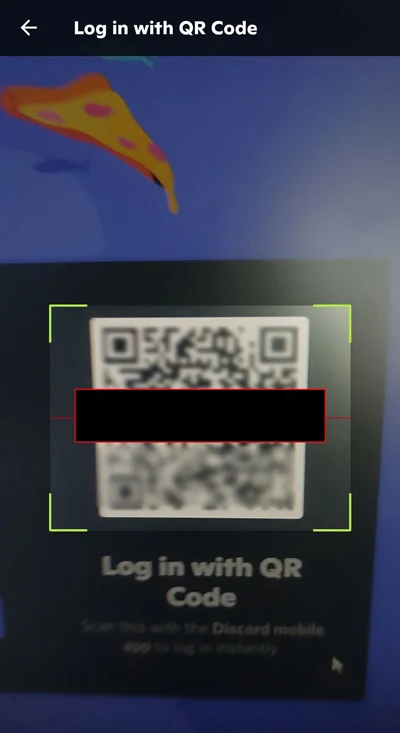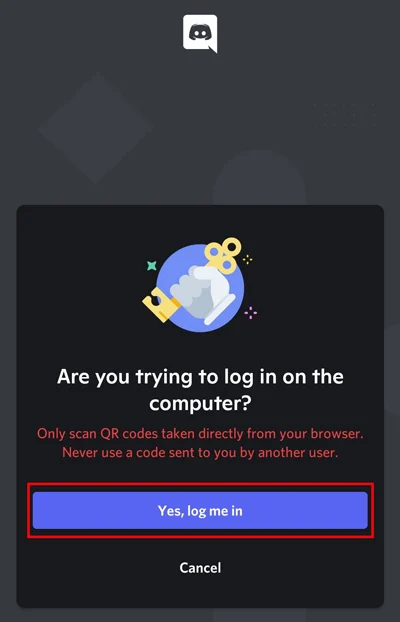Want to pay for coffee without tapping a grimy screen? Here is how to use your iPhone or Android phone to scan QR code 2022.
The QR (Quick Response) code has eased our lives in numerous ways. It is a simple technology that has become mainstream and an indispensable tool for performing specialized jobs quickly and easily. If you have observed, it can be found virtually everywhere around us. It can be used to share Wi-Fi, make payments, access certain websites, etc.
Whether you use Android or iOS, you can access a Google QR scanner on both platforms. Even the camera app on your mobile code can scan QR codes. In addition, we will walk you through several ways to scan QR code online from your mobile.
How to Scan QR Codes with Android Phone
Scanning a QR code is simpler than you may believe. Simply direct your camera to the code, and it will perform its function. In addition, Google lens, an integrated scanner, can be used to scan the code.
Using In-built Scanner
Most modern mobile devices can scan QR codes without additional codes. As a result, you can use the built-in QR scanner to conduct most QR-related tasks, including connecting to Wi-Fi and opening websites.
If your mobile device supports the built-in QR scanner, here’s how to use it:
- First, simply open the Control Center/Notification Panel.
- Navigate to QR Scanner. Then, click on it.
- Allow the Camera Permission if prompted.
- Afterward, point your camera to the QR Code to scan it.
Using Camera App
You may not realize it, but you can use your default camera app as a QR scanner. However, this feature may only be supported on some devices’ camera apps. However, you can at least attempt it to see if it works.
Scan QR code Android
- First, open your default Camera app.
- Point the camera toward the QR Code. After that, the QR code icon will appear in a small size.
- Click on that QR code icon, and the QR result will be shown on your device.
- You’ll find Connect or Go to Website depending on whether the QR code is related to the Website, WiFi network, or others.
Scan QR Code On iPhone
- Open the iPhone’s camera app.
- Next, point the camera toward the QR code.
- Now, a QR notification will pop up on the top. Simply click on it to connect or go to that Website.
Using Google Lens
Google Lens is an effective image recognition tool that identifies objects. You may have even used it to translate text or locate photos. Moreover, this code can also scan QR codes. You can get the app from your respective app store for free if you do not have the app.
However, you can use the Google app to avoid installing it. The Google app has the Google lens feature. The following instructions are displayed in the Google app using Google Lens.
- Open the Google app.
- Tap on the Google lens icon.
- Click on Search with your camera.
- After that, point your device to that QR Code.
- The QR code info will load on it. Simply click on it to open that link.
Other Alternative Methods
Some smartphones do not have an in-built QR scanner, or if you cannot find the QR scanner on your device. Instead, you can install the free third-party scanning tool that may assist you in performing fundamental duties. You can use apps such as Kaspersky QR Code Reader, QR Reader for iPhone, and QR scanners.
You may be required to pay a particular fee to gain access to extra functions. Moreover, you shouldn’t install and use any QR scanning tool at random because only some programs give what they promise. Additionally, certain apps may steal your information. Therefore, you should only install these third-party apps after reading the reviews or conducting a thorough investigation.
How to Scan QR Code Directly From a Photo or Screenshot?
How to scan a QR code from a screenshot: If you have a photo or screenshot of a QR code on your smartphone, you can use it without scanning it elsewhere. Again, you can use the Google lens for this purpose. Here’s how to accomplish it on your mobile device:
- Open the Google app.
- Click on the Google Lens icon. Grant the Files & media permission if prompted.
- Search QR code picture and Open it.
- When you open that QR code, wait for a few seconds. Then, it’ll display Join Network, or tap on the link if it’s a Website.
How to Scan QR Codes for Specific Apps?
Sometimes, the default built-in scanner app may not work when attempting to scan the QR code for certain apps. Therefore, you may be required to scan it using their approved apps. For instance, we have outlined the processes for the Discord app.
You may instantly log in on various devices using the Discord QR scanner. Here’s how to accomplish it on your mobile device:
ALSO SEE: Fix Network Adapter Missing in Device Manager
- First, simply open Discord on your device.
- Go to the user’s profile.
- Click on Scan QR Code.
- Next, point your device camera toward Discord’s Scan QR code.
- Tap on Yes, log me in. Then, Hit Continue.