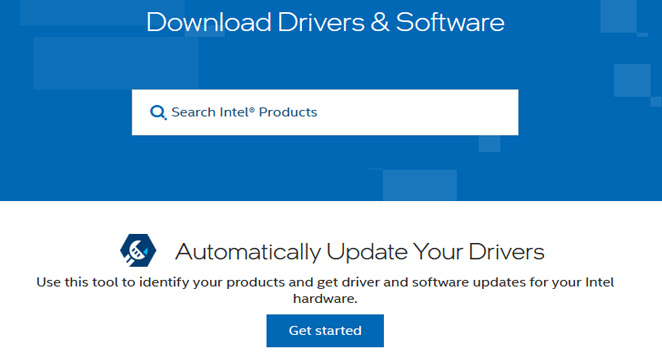Complete Guide to Reinstall Wi-Fi Driver in Windows: A corrupt Wi-Fi driver might cause your network to malfunction and causes disconnection issues. Occasionally, a corrupted or incorrect Wi-Fi driver might cause BSOD issues. In any way, reinstalling your drivers should resolve most of these Wi-Fi driver-related issues. The procedure of reinstalling simply replaces the faulty driver files generating errors and crashes.
How Do I Reinstall Wi-Fi Driver in Windows?
You may reinstall Wi-Fi drivers on your computer using the device manager or a Windows update. However, reinstalling through the device manager only installs the available version, while Windows updates install the most recent version.
From Device Manager
The device manager application allows you to execute a variety of device functions. For example, you may also use it to Reinstall Wi-Fi Driver in Windows. It is how you do it:
1. First, go to Device Manager by pressing Windows + X.
2. Expand Network adapters.
3. Uninstall the device by right-clicking on your network adapter. Depending on your operating system, network adapters may also be called “Wireless LAN.”
4. To delete the driver from your computer, choose Uninstall.
5. Restarting your computer will reinstall the driver automatically.
You may need to manually download and install the driver if your PC does not automatically install it.
Manually Reinstalling
A clean uninstall will remove the driver and all associated software from your computer. To Reinstall Wi-Fi Driver in Windows, follow these instructions.
1. Go to Device Manager by pressing Windows + X.
2. Network adapters should be expanded.
3. Right-click the network adapter and choose Properties.
4. Select Device description from the drop-down menu on the Details tab.
5. You may copy the device description by right-clicking on your adapter and selecting copy.
6. Copy the device description and search for the driver in your web browser. We suggest visiting the official manufacturer’s website since it is trustworthy.
7. Get the necessary driver from the website.
8. Repeat step 2 to open device manager and browse to Network adapters.
9. Select “Delete the driver software for this device” and then click Uninstall.
10. Run the previously downloaded driver installation wizard and complete all the steps as directed by the installation wizard.
From Windows Update
You may also Reinstall Wi-Fi Driver in Windows through Windows Update. The Windows update examines and compares the version of software installed on your PC with its database and notifies you if there is a discrepancy.
Here is how to update Windows;
1. First, go to Device Manager by pressing Windows + X.
2. Network adapters should be expanded.
3. Uninstall the device by right-clicking on your network adapter.
4. By pressing Windows + I, go to Settings > Update and security > Windows Update.
5. To check for available updates, click Check for updates. It will notify you of any available driver updates, including the previously removed Wi-Fi driver. You will then be suggested to download the update. When the download is finished, your computer will automatically install it.
6. Restart your computer.
Does Reinstalling Also Update Drivers?
When you upgrade the Wi-Fi driver in Windows, it just updates the files. There is no assurance that the damaged files will be replaced depending on the updated files.
Reinstalling Wi-Fi Driver in Windows, on the other hand, will erase all driver files and replace them with new ones. Reinstalling may take longer than a standard update, but it is more reliable at resolving issues. In addition, unless the installation media is damaged, it works effectively when dealing with corruption concerns.
Final Words To Reinstall Wi-Fi Driver in Windows
You will need to check with your computer’s Wi-Fi drivers while troubleshooting network issues. If you find that a defective driver caused a network problem, you may reinstall the Wi-Fi drivers to resolve the problem. Windows do a brilliant job of automatically controlling the system driver’s needs. However, you may need to delete and Reinstall Wi-Fi Driver in Windows for troubleshooting purposes. For example, you may remove the drive using Device Manager and reinstall it using Windows updates.
1. Navigate to the Intel Download Center.
2. To discover all the drivers, enter the model number of your Wi-Fi device into the search field.
3. Choose Windows 10 and Windows 11 Wi-Fi Drivers from the search results for Intel Wi-Fi Adapters.
4. To get the Wi-Fi driver bundle, click the Download button.
5. To finish the installation, run the installer and follow the on-screen prompts.
6. That’s all. Your PC should now have the most recent version of the Wi-Fi driver.