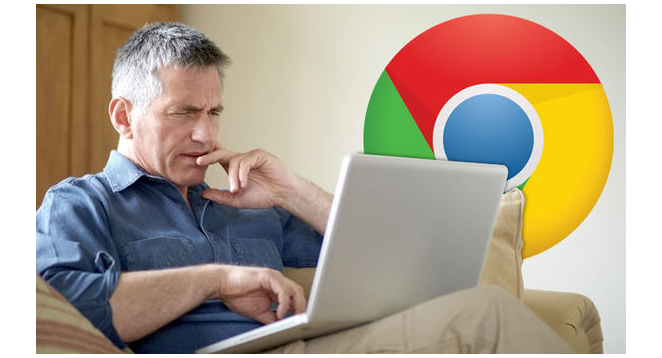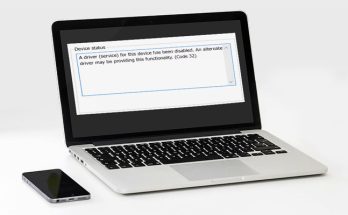Does Chrome not open at all? Or does it open for a limited time and then close after a few seconds? Most of your tabs are crashing with the Aw, Snap error message. Does your Chrome only crash while downloading something?
There are several possible causes for the Chrome crash problem. Fortunately, this problem is caused by common causes, and simple solutions are available. Therefore, let’s discover more about why your Google Chrome is crashing and how to resolve it.
Why does my laptop’s Google Chrome keep crashing?
There could be various reasons why Google Chrome on your laptop keeps crashing. It may be because you are using an outdated browser version or because you have many tabs and addons active. It might also be due to insufficient memory or computing power.
Using an earlier version of Google Chrome may want to upgrade to the most recent release. You may visit the Google Chrome website and click the download button.
If you have a large number of open tabs and extensions, this may also be causing the browser to crash. Close some of your tabs and then restart your browser. Additionally, you might try deactivating some of your addons.
If your laptop has insufficient memory or processing power, this could cause the browser to crash. See if restarting your computer helps by giving it a try. If not, consider updating your device.
How can I prevent Google Chrome from crashing on my computer?
Google Chrome may crash on your laptop for a variety of reasons. For example, it might be a problem with the website you are attempting to visit, or it could be an issue with the settings on your computer. Here are a few things to remedy the problem if you’re having frequent crashes.
Ensure that you are running the most recent version of Google Chrome. Then, update your browser by selecting Chrome > About Google Chrome from the Chrome menu.
Delete your browsing history: Your surfing data (cookies, cache, etc.) might collect and create problems over time. Select More tools, then Clear browsing data from the Chrome menu to erase your internet history.
Restart your computer: Frequently, a simple restart may resolve app or software issues.
Disable extensions: If you have any installed extensions, try disabling them to see if it resolves the issue. Then, choose More tools > Extensions from the Chrome menu to deactivate an extension.
What are some common causes of Google Chrome crashing on my laptop?
Several reasons your laptop’s Google Chrome browser may be crashing. It may appear due to a problem with the browser, an issue with an extension or plugin, or a program conflict on your machine. Sometimes, resetting the browser might resolve the issue. Nonetheless, if you continue to experience frequent crashes, here are some typical cases to investigate:
Outdated browser: Ensure you are running the most recent version of Chrome. Older versions may affect and crash more often. Chrome may be updated by selecting Help > About Google Chrome from the browser’s menu.
Profile corruption: If your Chrome profile becomes corrupt, it might cause the browser to crash regularly. To fix it, you must create a new profile.
Conflicting software: Sometimes, additional software installed on your computer might conflict with Chrome and cause it to crash. To choose whether this is the case, consider deactivating all other extensions and apps (including your antivirus) and analyzing if the issue remains. If this occurs, you may try re-enabling them one by one until you identify the affected app.
How can I prevent Google Chrome from crashing on my laptop?
Chrome can often be prevented from crashing by upgrading to the most recent version. You may also try to use a different web browser, such as Mozilla Firefox or Microsoft Edge. If Chrome continues to crash, you may need to reset your browser settings or clear cookies and other browsing data.
Tips to prevent Google Chrome from crashing on my laptop?
Here are some solutions to the problem:
1. Update Google Chrome. An out-of-date browser may be the cause of Chrome crashes. To see whether a Chrome update is available, launch the browser, click the three vertical dots in the upper-right corner, then choose “About Google Chrome.” If an update is available, it will be automatically downloaded.
2. Close all other tabs and applications. Too many open apps might cause Chrome to crash. Before relaunching Chrome, close all other active tabs and applications.
3. Reboot the computer. Occasionally, a simple restart might resolve issues with crashes.
4. Try the incognito or guest mode. If Chrome continues crashing when you try to browse in normal mode, start an incognito or guest window instead (you can find these choices by accessing the menu in the top-right corner and choosing “New incognito window” or “New guest window“).
5. Clear your browser’s cache and cookies. Cache and cookies might be damaged or outdated over time, leading to system problems. To clear this data, click “More tools” and “Clear browsing data” from the menu in the upper-right corner. Now Select “Cookies and other site data” & “Cached images and files.”
Common Google Chrome Crashing Errors
ERR_NAME_NOT_RESOLVED: The web address doesn’t exist. Check the URL for any mistakes.
ERR_CONNECTION_REFUSED: The website didn’t let your browser connect. It might be due to the usage of a VPN, so try deactivating it.
ERR_CONNECTION_RESET: Your connection was interrupted mid-loading. Try to reload the page.
ERR_CONNECTION_TIMED_OUT: The page took too long to load. It is either due to the site’s extreme popularity or your connection speed.
Your Connection Is Not Private: This notice appears when a page that’s expected to be secure doesn’t have a secure connection.
Aw, Snap!: This often appears when a website has caused Chrome to crash. For example, it might be a plugin problem or a lack of resources.
When you get these errors, always try refreshing the website with Ctrl + R or the Refresh symbol to the left of the address bar since they may be temporary issues. You may also use Ctrl + Shift + R to bypass the cache and reload a copy of the webpage from the start.
When Chrome crashes, you may view information about them by entering chrome://crashes/ into the address bar. It does not give you any relevant information, but you may send the crashes to Google for inquiry.
How to Fix if Chrome Crashes or Freezes
1. Restart Chrome
If Chrome crashes or becomes sluggish; you should restart it immediately. There are possibilities when a temporary bug causes the problem at hand, and restarting Chrome resolves it immediately.
Here is how you can restart Chrome:
- Click the three dot menu button at the top-right of your window and pick Exit from the context menu.
- Now put Task Manager into the search field and click the Open button.
- Right-click Chrome in the Task Manager panel and choose End task.
- It should end any Chrome-related Windows processes.
- Relaunch Chrome and see whether the problem has been fixed.
If you are still experiencing the issue, continue with the following approach below.
2. Disable Chrome Extensions
The next step is to disable Chrome extensions. If you have an excessive number of extensions, your browser may become sluggish, and malicious extensions may cause Chrome to malfunction, leading to problems like the one at hand.
Here’s how to deactivate Chrome extensions to fix the problem:
- Navigate to the directory where Google Chrome was installed, which is typical:
- Google’s Chrome application is located in the
C:\Program Files (x86)\Google\Chrome\Application\
- Locate the ‘chrome.exe’ executable file, right-click on it and choose Properties from the context menu.
- Select the Shortcuts tab.
- In the Target field, enter the text:
--disable-extensions
Launch Chrome and see if the issue has been resolved.
3. Turn Off Hardware Acceleration
In short, Hardware Acceleration uses the computer’s hardware to speed up operations typically done by software. As a result, hardware Acceleration renders computer graphics more smoothly and quickly. Hardware Acceleration aims to improve visuals by shifting them from the CPU to the GPU, enhancing performance. In some instances, hardware Acceleration may interact with Chrome’s operations, causing Chrome to crash. If you are using such functionality, the answer is straightforward. To resolve the issue, you need to deactivate this functionality.
Here is how to do that:
- Start up Google Chrome.
- Click the three dots in the upper right corner of the window, and then pick Settings from the context menu that appears.
- Click Advanced options by scrolling down.
- Locate Hardware Acceleration inside the System area.
- Please turn it off.
Please close your browser and then try to restart it.
4. Close Inactive Tabs
If your computer has low RAM, the error will likely appear if it cannot process all the current websites. Chrome’s most recent interactions better manage resources, but you may still experience this issue if you have several tabs open at once. Close all inactive Google Chrome tabs if this issue appears solely on a low-powered computer. It will prevent Chrome from crashing while processing the data. You can dismiss inactive tabs by clicking the X button next to each one until only active tabs remain. Hopefully, this will cure the problem of Google Chrome crashing.
5. Use Another Profile
As it turns out, Google Chrome may also abruptly crash if your user profile has been compromised by a bug or corruption fault. You may then create a new user profile and switch to it.
Here is how to do that:
- If the issue is with your PC or laptop, try Restoro Repair, which may analyze the repositories and repair faulty or missing data. This solution is effective in most situations when the problem is caused by system corruption.
- Click on the symbol for your profile in the upper-right corner of the window.
- Choose the Add button from the pop-up menu.
- Create a new profile by clicking the Sign-in button. To do so, you must set up your name and profile image.
Verify whether the Google Chrome crashing problem persists after creating the profile. If you succeed, you may continue using this profile and delete the corrupt one.
6. Check for Malware
Alternately, your operating system may get compromised by a virus or a flaw that stops apps from functioning correctly. In addition, malicious software might tamper with your browser’s security or network settings, resulting in similar concerns.
Several people were able to resolve the Google Chrome crashing problem by scanning their machines with antivirus software, so we suggest you give it a try. First, scan with the antivirus software and implement the advised changes. Then, if a virus is causing Chrome to crash, a scan with an antivirus program should resolve the problem.
7. Remove Incompatible Applications
Occasionally, incompatible background apps or programs prohibit Chrome from functioning correctly. How to determine whether an incompatible application is causing the problem:
- Launch Chrome and then click the three dots in the upper–right corner.
- Choose Preferences from the context menu.
- Click Advanced at the bottom.
- Then click Reset and clear up Update or uninstall incompatible apps. There is no issue with this application if this option is not shown.
- Choose whether you want to update or delete each application from the list.
- Through Windows Store, you may update the malfunctioning program.
8. Reinstall Chrome
Suppose none of the preceding solutions worked and Google Chrome crashing issue still occurs. In that case, your only natural alternative is to remove Chrome and reinstall the most recent version from the official Google Update website.
Additionally, we suggest removing the cached folder to guarantee that no damaged data causing the problem in question is carried over to the new installation.
Here is what must be done:
- Using Task Manager, close Google Chrome and its processes as explained above.
- Launch the Run dialogue box by simultaneously hitting the Windows and R key.
- In the dialogue box’s input field, enter appwiz.cpl and press Enter to open the Programs and Features window.
- Right-click Chrome and choose Uninstall from the menu Programs and Features. Then, follow the on-screen directions to uninstall the browser properly.
- After uninstalling Google Chrome, restart your computer.
- Upon restart, reopen the Run command prompt and type %localappdata%. Hit Enter to open.
- Enter the Chrome folder, right-click Chrome, and remove the directory entirely.
- Once the cached folder has been deleted, Chrome must be reinstalled. To do this, visit the Google Chrome download page and download the most recent version available.
Follow the directions on-screen to finish the installation. Upon completion, verify whether the Google Chrome crashing issue has been addressed. You can also add Trusted sites in Google Chrome to avoid google chrome crashing issues due infected sites.
Final Thoughts on Google Chrome Crashing issue
If Google Chrome often crashes on your laptop, you can do a few things to diagnose and resolve the problem. First, ensure that your PC has the most recent updates installed. Try deactivating a few of the extensions next. Finally, if nothing else has worked, you may reinstall Google Chrome.