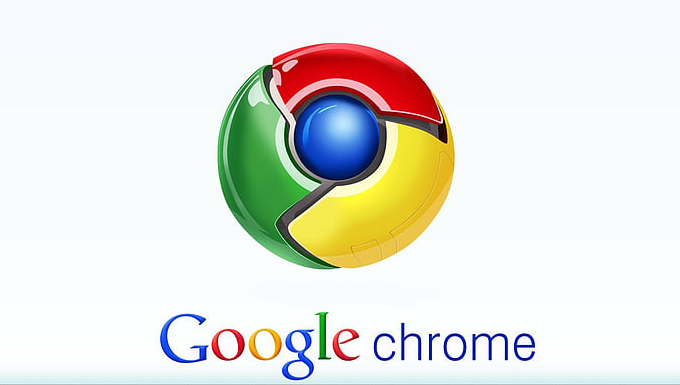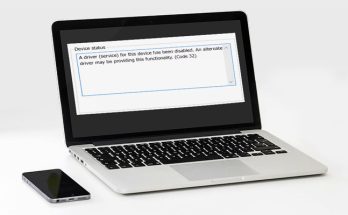Easiest ways to Trusted Sites in Google Chrome: Before accessing any security settings in Google Chrome, users must authorize authorization. Although things are in a hurry, this is a helpful security precaution. Some services, such as video conferencing sites, demand your camera and microphone access.
Google Chrome allows you to trust certain websites. It saves time spent reviewing permits. If you are sure that a website is trustworthy, you may provide the necessary permissions. This post will go through the features of a trustworthy website and how to mark a website as trusted in Google Chrome in Windows 10/11. Keep reading to get websites trusted in no time!
How to Know a Website is Trustworthy?
It is essential to ensure that the website you trust is legitimate.Before making this selection, you should check for signs of fraud or scam websites. Before you consider to add Trusted sites in Google Chrome, be sure it fits the following criteria:
- The URL starts with HTTPS.
- The connection is safe.
- Domain Authority is relatively high.
- Enabling the Comment Section
- Examine the Website’s Privacy Policy.
Even though they are strong indicators of a website’s reliability, keep in mind that they are not always accurate. Look it up on internet forums before providing access to determine whether they’ve been reported of any security violation.
Why Add Trusted Site in Google Chrome?
Chrome may prevent you from accessing a specific URL unless you add it to the Chrome trusted sites list. For example, it might be due to unsafe content (such as a missing padlock), and your browser may perform the following:
- Block webpage completely.
- Request permission each time you access the site.
- Display an Insecure content blocked warning.
- Website content restriction.
- Google Chrome Crashing.
So, if you are confident that the website is safe, go to the procedures below to enable insecure content and trust a site in your Google Chrome browser.
How to Add Trusted Sites in Google Chrome?
Once you’ve determined that the website may be trusted, You’ve completed the challenging stage! You may place your trust in the website you’re using or the websites you’ve used lately. This functionality is available in desktop and mobile versions of Google Chrome.
Add Current Website
To add an opened website as Trusted Sites in Google Chrome browser, follow these steps:
- First, open the tab that displays the website that you wish to trust.
- Select the padlock symbol from the address bar.
- Select Site settings.
- Drop down the menu in the Permissions section and set permission for each option.
Using Browser Settings
In Google Chrome, you may mark numerous websites as trustworthy. Navigate to your browser’s settings to mark the websites you usually visit as trustworthy. To add numerous websites as trustworthy in the Chrome browser, follow the instructions below:
- Launch Google Chrome.
- Select the vertical three-dot menu in the browser’s upper-right corner.
- Navigate to Settings.
- Select Privacy and Settings from the sidebar.
- Locate and choose Site Settings.
- Locate and pick the webpage under Recent Activity. Set the appropriate permissions.
- If the website you wish to trust is not shown under Recent activity, choose “View permissions and data saved across sites.”
- Find and choose the drop-down option next to the website you wish to trust.
- Select the site to configure permissions.
On the Android
How to to add Trusted sites in Google Chrome on Android? You can also mark the websites you visit as trustworthy in the Google Chrome mobile app. The processes, however, vary depending on your device’s operating system. If you’re using an Android smartphone, take these steps to add a website to Google Chrome’s trusted list:
- First, launch the Chrome browser on your Android device.
- Select the three-dot vertical menu.
- Choose Settings.
- Scroll down to the Advanced area and look for Site settings.
- Select All sites.
- Select the search icon, then enter the website’s name.
- Set the appropriate permissions.
On iOS and iPad OS
How to add Trusted sites in Google Chrome on iOS and iPad? Marking a website as trustworthy differs somewhat from Apple devices’ mobile applications. For iPhone or iPad users, follow these steps to add a website to Google Chrome’s trusted list:
- Launch your browser.
- Locate and pick the horizontal three-dot menu.
- Navigate to Settings.
- Scroll down and choose Content Settings.
- Manage permissions as necessary.
Using Windows Settings
How to add Trusted sites in Google Chrome using Windows 10/11 Settings? This approach is only available on the Windows operating system. In addition to trusting websites in Google Chrome, you may configure your system to trust a website in all installed browsers. This step saves you trouble setting the website as trustworthy every time you switch browsers. You may give this specific permission from your Windows system’s control panel. To trust websites from the Control Panel of your Windows operating system, follow these steps:
- Launch Start and type Control Panel into the search field to access the utility.
- Choose Network and Internet from the list of possibilities.
- Navigate to Internet Options.
- Select the Security tab from the Internet Options box.
- Select the symbol of the Trusted site, which looks like a green check mark.
- Select the Sites tab.
- Enter the URL of the website you want the system to trust in the Add this website to the zone: field on the pop-up.
- Choose Add.
How to Remove Trusted Site in Google Chrome?
If you wish to delete a previously listed trustworthy site, go to the browser’s settings and change the rights you allow. It will restore the website’s default permission settings. After resetting the rights, the website will ask you to accept or deactivate permissions before allowing you to access any security settings. You may untrust it when you no longer use a website or find anything strange about it.
To delete a trusted website from Google Chrome, follow these steps:
On the desktop
To delete a site from your trusted list in Google Chrome, take these steps:
- Launch Google Chrome.
- Select Settings from the vertical three-dot menu.
- Select Privacy & Security from the left-hand side.
- Look for Site Settings.
- View Permissions and data saved across sites by selecting View Permissions and data stored across sites.
- Enter the URL (domain name) of the site you wish to delete in the search field.
- Select the vertical three-dot menu next to the trusted site.
- Choose Reset Permissions.
- On the confirmation pop-up, click Reset.
On the Android
To reset permissions on your Android smartphone, follow these steps:
- First, launch the Google Chrome mobile application.
- In the upper right corner, choose the vertical three-dot menu.
- Navigate to Settings.
- Scroll down to the Advanced area and pick Site Settings.
- Select All sites.
- Choose the search icon, then enter the URL of the trustworthy website.
- Select the Clear & Reset option.
On iOS and iPad OS
If you wish to delete trusted websites from an iPhone or iPad, follow these steps:
- Launch Google Chrome.
- Find and pick the horizontal three-dot menu.
- Navigate to Settings.
- Scroll down to the Content Settings section.
- Toggle the slider to enable Block Pop-ups. If you’ve made any further changes, revert to the original settings.
Final Words To Add Trusted Sites in Google Chrome
If you find a trustworthy website and wish to add it to the exception list, read this page. Using security while surfing the internet is essential to avoid malware from untrustworthy websites. However, because of the high level of security, it restricts some features from websites that you trust. If you believe a website is trustworthy and wish to fully use all of its capabilities, you may add it as a Trusted Site in Windows 10/11.
Your browser has a list of Trusted Sites exempt from security warnings. While your browser still maintains a certain degree of protection while visiting other websites, those on the Trusted Site list are free from security alerts and fully functioning in all functions.