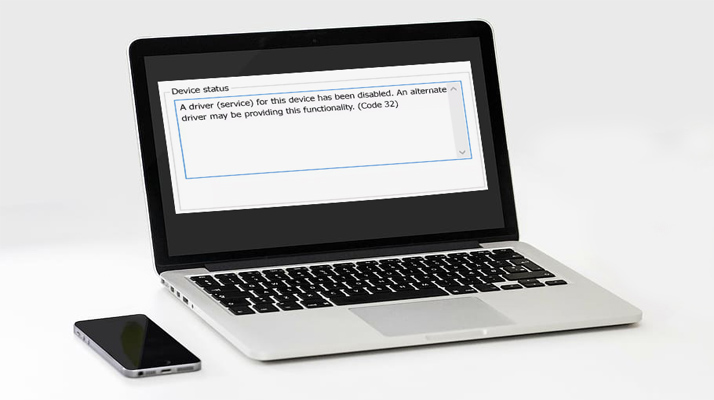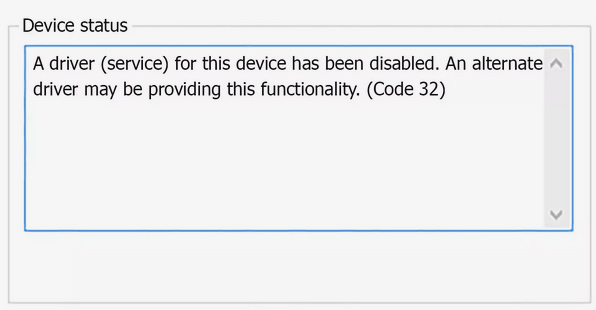The Driver Error Code 32 is one of the several Device Manager issues that have plagued several Windows 10 users. When you see the Device’s Properties in Device Manager, this error displays in the Device Status section. This issue might appear for any device in Device Manager; however, it is often linked with optical drives like DVDs or CD drives.
Driver Error Code 32 is a typical Device Manager error that happens when the drivers for particular hardware are disabled for any reason. When Windows cannot discover the device drivers for a specific component, it displays the following message:
A driver (service) for this device has been disabled. An alternate driver may be providing this functionality. (Code 32).
- The driver error code 32 indicates a problem with the system’s key drivers.
- The fastest step to take is to verify that such software is updated.
- In this scenario, specialist driver software represents a life-saving choice.
- Then, to completely fix this sort of issue, you need to adhere to the step-by-step instructions listed below.
How to Fix a Driver Error Code 32
1. Restart your computer to clear caches and temporary files if you haven’t already. Of course, there’s always the possibility that a momentary hardware issue caused the driver error code 32. If this is the case, restarting of your computer may helps to resolve the issue.
2. Revert the most recent changes. Did you just install a device or make a change in Device Manager when the problem occurred? If this is the case, the change you made is most likely what generated the driver error code 32 issue. Undo the change, restart your machine, and then check for the issue again.
Depending on your changes, one approach might be to remove or reconfigure the newly installed device.
3. Revert the driver to a version previous to the upgrade.
4. To reverse recent Device Manager changes, use System Restore.
5. Update the device’s drivers. Installing the most recent manufacturer’s drivers for a device with the driver error code 32 issue is another possible solution.
6. Reinstall the device’s drivers. Uninstalling and then reinstalling the device’s drivers is another possible solution to this problem. This operation should appropriately reset the registry start type.
If a USB device is causing the issue, as part of the driver installation, delete any devices in the Universal Serial Bus controllers hardware category in Device Manager, including any USB Mass Storage Device, USB Host Controller, and USB Root Hub devices.
Note: As described in the steps above, Reinstalling a driver correctly is not the same as merely upgrading a driver. Instead, a complete driver reinstall entails deleting the presently installed driver and allowing Windows to reinstall it from scratch.
7. Delete the registry values UpperFilters and LowerFilters. The corruption of two registry values in the DVD/CD-ROM Drive Class registry entry is a typical cause of Code 32 issues. Deleting identical settings in the Windows Registry might solve this problem if it appears on a device other than a Blu-ray, DVD, or CD drive. Open this registry path:
Computer\HKEY_LOCAL_MACHINE\SYSTEM\ CurrentControlSet\Control\Class
8. Reinstall the hardware. Finally, you may need to replace the hardware causing the driver error code 32 issue.
Although unlikely, the device may be incompatible with your version of Windows. Incompatibility may be an issue if the hardware causing the error was created many years ago or your operating system is many old versions. To double-check, use the Windows HCL.
9. If you’re sure that the hardware isn’t the source of the problem, you might attempt a Windows repair installation. If it doesn’t work, you might try a clean Windows installation. We don’t advocate performing any of them before upgrading the hardware, but if you’re out of alternatives, you may have to try them.
Please let us know if you solved a driver error code 32 issue using a way not listed here. This website will be kept as up-to-date as possible.
Final Words to Resolve Driver Error Code 32
As it turns out, Driver Error Code 32 issue seems to be more common among Windows 10 users who use Ryzen 2700x chipsets. In this case, the simplest solution is manually updating the drivers using Device Manager. However, for the operation to be effective, you must install the identical driver for each of your CPU cores.
However, the problem may also be cause by a BIOS bug or system file corruption that interferes with installing new component drivers. If one of these cases applies, you may resolve the issue by manually upgrading the BIOS version or doing a repair install / clean install. You may try the quick fix for the issue stated below;
Full Error Message
A driver (service) for this device has been disabled. An alternate driver may be providing this functionality. (Code 32)
Cause
In the registry, the start type for this driver is set to disable.
Recommendation for a Resolution
Manually reinstall the device driver.
1. Search for device manager in Start and pick Device Manager from the results.
2. Select the device from the list by right-clicking it.
3. From the option that opens, choose Uninstall.
4. After uninstalling the device, choose Action from the menu bar.
5. To reinstall the driver, choose Scan for hardware changes.
We hope the methods provided above will help you resolve the Error Code 32 on Windows 10. You may apply any of these workarounds to ensure that your device drivers are operating correctly and that you are not experiencing any difficulties when using Windows OS.