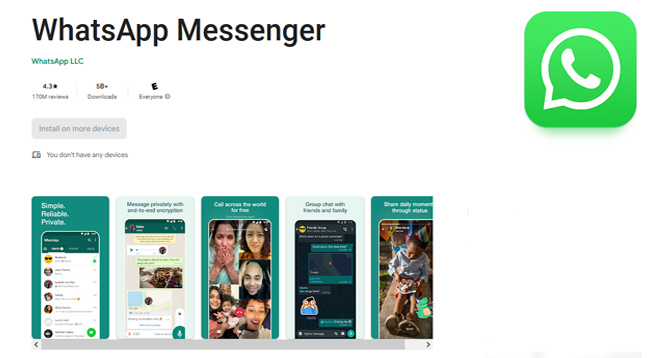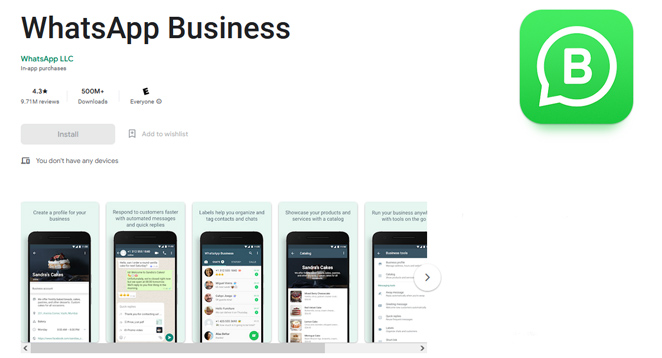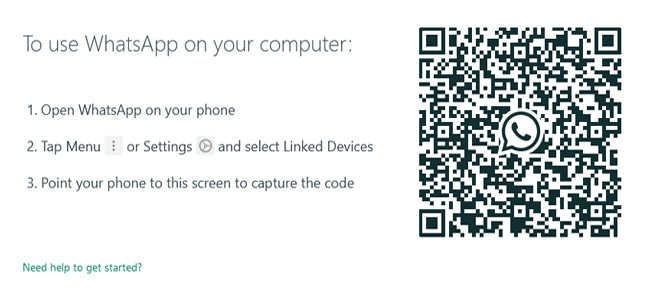Complete Guide on WhatsApp Web: WhatsApp is an incredibly successful free messaging application with over 2 billion users worldwide. While most people use WhatsApp on their phones, it may also be accessed on a desktop or laptop computer. So if you know you’ll be away from your phone for a long and need to send a short message, or if you want to stay in contact with friends or family while working, use WhatsApp on your MacBook, Windows 10, or Windows 11 PC might be an excellent option.
We’ll explain how to use WhatsApp Web, a web app that enables you to quickly set up WhatsApp on your desktop or laptop regardless of the operating system. We’ll also go through a few additional choices if you want to use the WhatsApp desktop app or have other desktop messaging requirements. Here’s how to use WhatsApp on a desktop or laptop computer.
Most individuals are familiar with using WhatsApp via a mobile app on their phone. Still, not everyone knows that WhatsApp can also be used on the computer desktop — either through a web browser or a desktop app. What is the main difference? You should still check in to WhatsApp on your computer using your WhatsApp mobile app.
Is WhatsApp Web Safe?
WhatsApp Web is a highly secure messaging service. It provides end-to-end encryption between users, ensuring that your data is safe while it passes between you and your contact. Sometimes harmful virus links are given to users from unknown sources, but the best way to prevent this is to follow basic internet safety rules and never connect with a link you don’t recognize or trust.
WhatsApp For Android And iOS
WhatsApp is a free, cross-platform centralized instant messaging (IM) and voice-over-IP (VoIP) service owned by the American firm Meta Platforms that is accessible worldwide. Users may send text and voice messages, have audio and video chats, and share images, docs, user locations, and other information. You can discover two WhatsApp Web Messenger apps on Google Play and App Store: Simple WhatsApp Messenger and WhatsApp Business. WhatsApp is the messaging app’s consumer version, while WhatsApp Business is built mainly for businesses. The main difference between WhatsApp and WhatsApp Business is that companies get a verified and more thorough Business Profile, allowing users to trust who they’re communicating with.
How to Access WhatsApp on a Computer
A free web client allows you to use a web browser to access WhatsApp Web on a computer. A standalone WhatsApp desktop version for Windows and Mac is also available.
If you still need the mobile app, get it before installing WhatsApp on your PC. Afterward, go to WhatsApp Web or download the desktop app from the WhatsApp download website. Then, select the download link corresponding to your computer’s operating system in the desktop version (Windows or Mac).
The procedure for configuring the WhatsApp desktop application and web client interface is the same once opened:
1. First, launch WhatsApp on your smartphone.
2. Tap the Chats tab to open a drop-down menu, then tap the three vertical dots.
3. Select WhatsApp Web.
4. Scan the QR Code shown on the desktop or browser client using your phone’s camera.
5. The WhatsApp software launches quickly and displays the messages on your phone. Close WhatsApp on your smartphone and use it on your computer instead.
Please remember to connect your phone to the internet using the WhatsApp web client. Because the app syncs directly with your mobile device, a Wi-Fi connection is required to save data charges.
Use WhatsApp on a Mac or MacBook with WhatsApp Web
Things are a bit different if you’re an Apple user. While WhatsApp has said it is developing a dedicated desktop app for macOS, it is not yet accessible. Meanwhile, the service has removed the download option for its old Mac app, but this was always just a version of WhatsApp Web.
That means that for the time being, Mac users who did not install the previous app may only use WhatsApp Web through Safari or their preferred web browser. It provides you with a relatively similar UI to the desktop version. Still, you’ll have to keep it open in a browser tab, and it only continuously operates appropriately if your phone is connected to the internet.
Here’s how to do it, which is pretty similar to how to do it with the app:
1. Launch WhatsApp on your smartphone.
2. On Android, tap the three dots symbol or ‘Settings’ on iPhone.
3. Select ‘Linked Devices.’
4. Select ‘Link a Device.’
5. Navigate to web.whatsapp.com in your preferred web browser on the device you wish to access WhatsApp.
6. Point your phone’s camera at the QR code shown on the WhatsApp Web page.
7. WhatsApp Web will open automatically in the browser and stay active until you log out on your PC or phone.
On your phone, you may do this by navigating to the ‘Linked devices’ page in ‘Settings’ and touching the device, then ‘Log out.’ You may also do this in the browser window by clicking the three dots symbol at the top of the discussion list, followed by ‘Log out.’
Although the web app isn’t the most secure option, there is now a browser add-on that can determine if it’s safe to use or not.
WhatsApp Desktop vs. WhatsApp Web
WhatsApp Desktop is a powerful software designed for WhatsApp users. While chatting, it enables keyboard shortcuts, and notifications may be sent directly to your desktop.
If you’re new to WhatsApp, use WhatsApp Web. All you need to do is visit the WhatsApp website in any browser. Your messages display quickly, regardless of which computer you use, where you are, or whether it is public or private. Both versions of WhatsApp, like the smartphone version, allow you to transmit pictures and other data.
It should be noted that WhatsApp may support up to 8 people for group chat. If you need to involve more individuals, Zoom can allow up to 1,000 participants at once. Skype has a 50-person restriction, Google Hangouts has a 10 person limit (or 25 if you’re a premium business user), and Facebook Rooms has a 50-person limit. However, none of these competitors provide end-to-end encryption like WhatsApp.
WhatsApp Desktop and Web Features
WhatsApp’s browser and desktop versions enable you to search your hard drive for pictures, videos, and documents to transfer through the chat interface. If your computer has a webcam, you may use it right in the interface to take a picture to send in chat. To open a drop-down menu, click the paperclip in the upper-right corner of the chat window.
Voice messages are another feature included in WhatsApp Desktop. Begin a recording by choosing the microphone in the interface’s lower-right corner.
Limitations of WhatsApp Desktop
Some WhatsApp features are only accessible on mobile devices and are not available on computers. The desktop version, for example, does not allow you to invite individuals in your address book to join WhatsApp. Furthermore, you cannot share your location or a map.
Furthermore, you may have both WhatsApp Web and WhatsApp Desktop open simultaneously; however, having both open instantly closes the application that is not currently in use.
How WhatsApp Web varies from the Mobile App
After connecting your computer and mobile app, you should be able to view your WhatsApp Chats page on the browser or desktop app. Everything you do on the PC or mobile app is synced and mirrored on the other device. New messages will be highlighted in bold, and you will get a notification on your Computer. To reply from your computer, click any chat.
WhatsApp has additional features offered on the PC as well;
Change your profile data by clicking your account icon, such as display name and About message.
Control your interactions with that individual by clicking any contact symbol. You may, for example, make an audio or video call, mute notifications, ban or report the person, and remove the conversation.
You may also start a new conversation (including a new group chat) and see starred messages at the top of the window.
Using WhatsApp Web or the desktop client has many essential benefits. For example, it’s generally simpler to text with a real mouse and keyboard, and you can keep WhatsApp open alongside other windows to copy and paste the content into chat chats. You may also log into several WhatsApp accounts simultaneously by opening them in separate WhatsApp browser windows.
However, remember that you must always use your phone to enter into WhatsApp on the internet – there is only one way to use WhatsApp Web with your mobile app.
How Can You Use Multiple WhatsApp Accounts on WhatsApp Web?
You may still use both on the same PC if you have two numbers connected with multiple WhatsApp accounts.
To do so, open the WhatsApp Web in two different browsers, Chrome and Opera. You may also browse WhatsApp Web in an incognito window; however, this logs you out after an hour.
Final Thoughts WhatsApp Web
Install the WhatsApp mobile app. Afterward, go to WhatsApp Web or download WhatsApp for Windows or Mac. Launch the smartphone app and choose Chats. Then, choose WhatsApp Web by tapping the three vertical dots. The next step is scanning the QR Code on the desktop or web client. Close the mobile app after your messages have shown on the PC. The more you understand WhatsApp Web, the more at ease you will be while using it. It is very convenient to use the WhatsApp Application. We hope you found the post on How to Use WhatsApp Web on Your Computer, Mobile, and Tablet. Please get in touch with us if you have any questions.